실리콘 맥북 M1/M2에서 윈도우를 사용하는 길은 가상머신을 활용한 방법이 유일하다.
가상머신소프트웨어 회사는 아래 3가지가 있고 패러렐즈가 가장 유명하다.
1. 패러렐즈(유료) 2. UTM(무료)
3. VMware fusion(개인무료)
돈이 아쉬운 나는 UTM을 활용해서
윈도우11을 설치할 것이다!!
(VMware fusion은 버전 13이
2022년 말 실리콘맥북을 공식적으로 지원함.
좋다는 말은 있는데 UTM도 충분해서
나는 나중에나 테스트 해볼듯!!)
1. UTM으로 윈도우 설치하기
1) 윈도우 11 arm 이미지 받기
https://www.microsoft.com/en-us/software-download/windowsinsiderpreviewARM64
Download Windows Insider Preview ARM64
Validating your request. This may take several minutes. Do not refresh the page or select back, doing so will cancel the request.
www.microsoft.com
맥용윈도우11 arm 파일을 받는것이 가장 귀찮다.
(패러렐즈는 알아서 다운받아주던데 역시 유료가)
arm버전은 적용중인지라 개발자 서명을 하고
다운받아야하는 것 같다.
(M1맥에는 arm윈도우만 설치가능하다.)
위의 링크를 타고 들어가서
(1) Learn more을 누르고
(2) Register을 눌러서 등록을 해야한다.
물론 그러기 위해서 마이크로소프트
아이디를 생성하고 로그인까지 해야한다.

이점이 귀찮다면 무료로 맥북 M1(실리콘 맥북)에서 윈도우를 사용할 생각을 버려야한다.
패러렐즈18(1년에 단돈 12만원)이면 모든게
한방에 해결된다.
등록까지 했으면 같은 링크 웹페이지
조금 더 밑을 살펴보자.
등록과정에서 링크를 잊었다면
아래 주소로 다시 들어간다.
https://www.microsoft.com/en-us/software-download/windowsinsiderpreviewARM64
Download Windows Insider Preview ARM64
Validating your request. This may take several minutes. Do not refresh the page or select back, doing so will cancel the request.
www.microsoft.com
(1) Windows11 Client Arm64 insider Preview(Dev Channel) 클릭
(2) English 클릭(한국어가 없다. 나중에 설치완료하고 변경해야한다.)

15~20분의 기다림 끝에 약 11기가 크기의
Windows11_InsiderPreview_Client_ARM64_en-us_25300.VHDX 파일을 얻게 된다.
수고했다!!! 이제 다 끝났다!!
2) UTM 다운받기
UTM
getutm.app
(1) 사이트에 접속 (2)Install 메뉴 클릭
(3) MACOS 클릭
(4) Download from GitHub 클릭
(사이트는 무료 / 앱스토어는 15,000원이다.
기능상의 차이는 없으며 앱스토어 구매는
개발회사에 대한 기부 느낌이다)
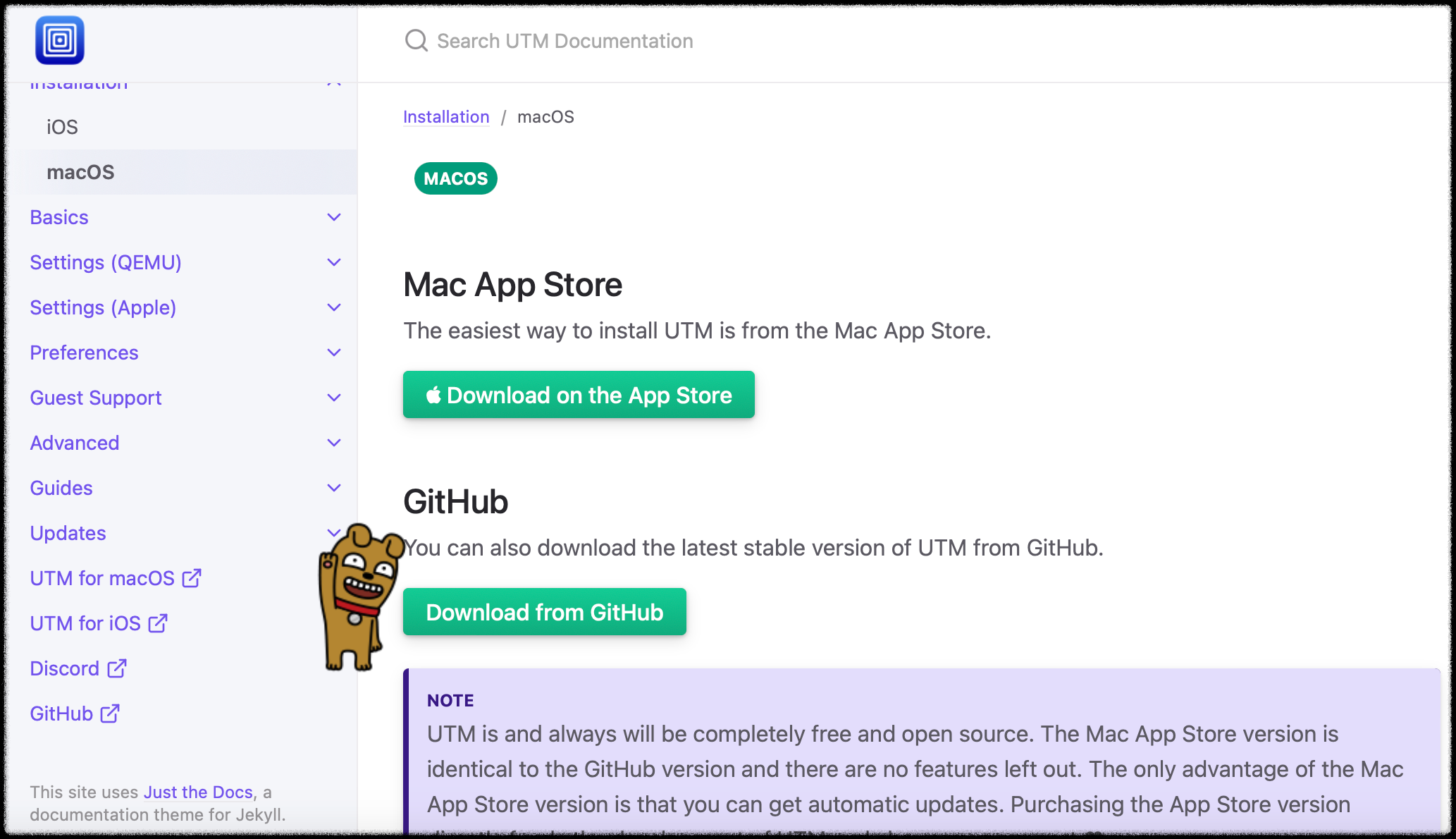
3) UTM 실행해서 Windows 11 설치
(1) Create a New Virtual Machine 클릭
(2) Virtualize (3) Windows 클릭
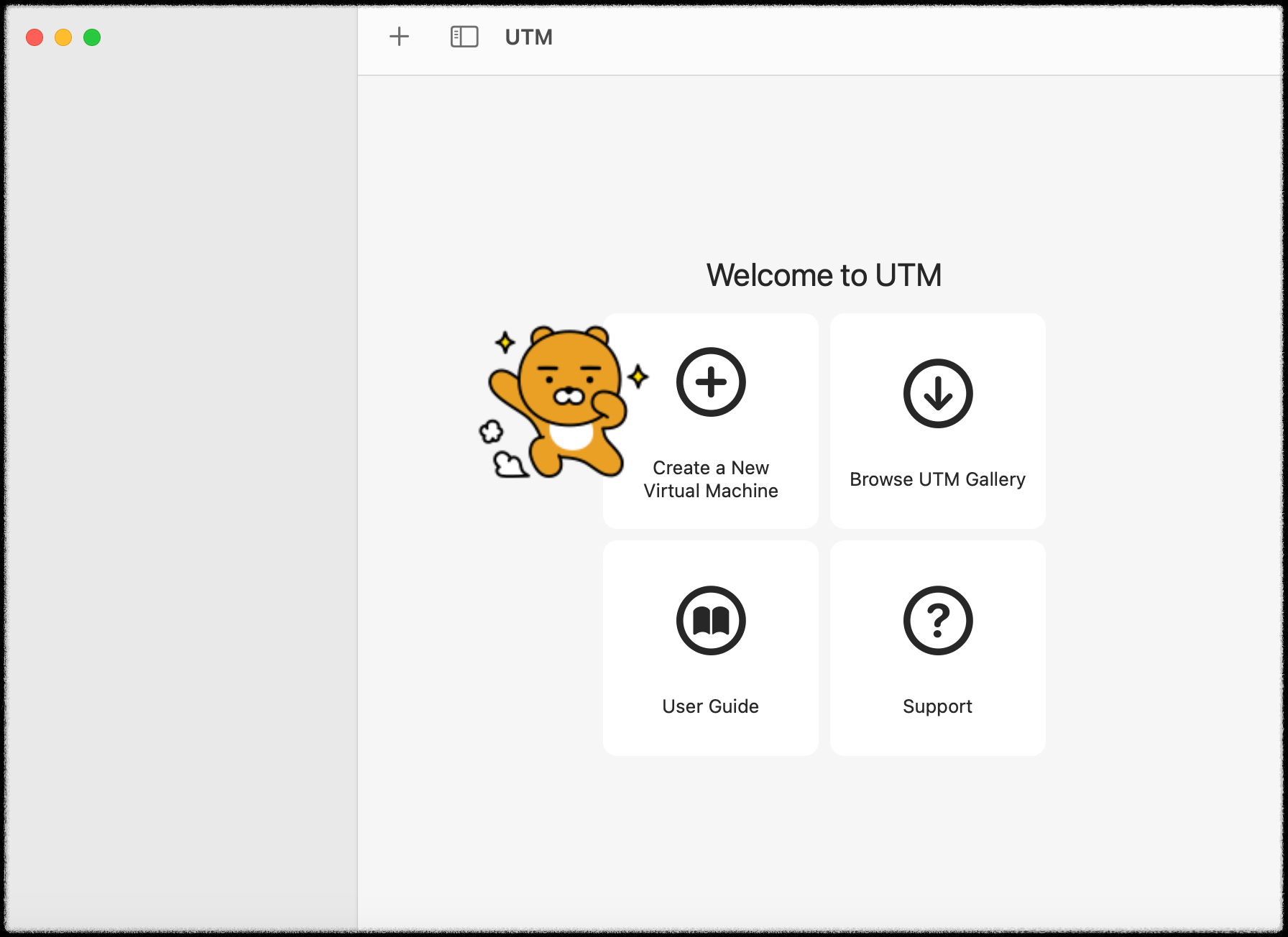
(4) Import VHDX Image 클릭 (5) Browse 클릭
(6) 아까 다운받은 Windows11_InsiderPreview_Client_ARM64_en-us_25300.VHDX 선택
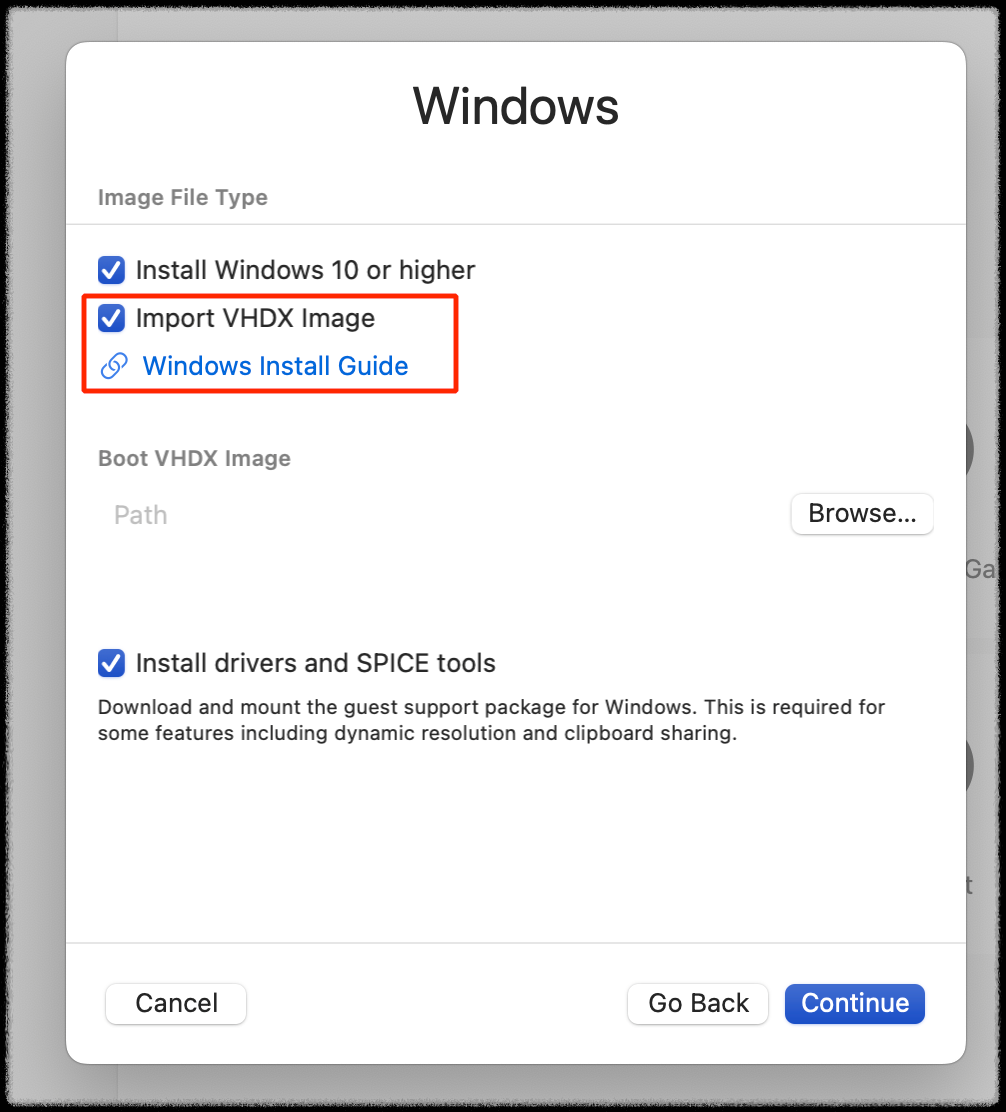
(7) 그 뒤로는 그냥 Continue만 냅다 누르며된다.(아래 글이 이해되면 중간중간 설정을 바꿔라!)
- 메모리와 CPU는 맥북 자원에서
어느정도 끌어다가 쓸 것인가?
- 가상 드라이브 윈도우 C는
몇 기가로 설정할 것인가?
- 맥북과 공유하는 폴더는 설정할 것인가?
이후에 설치에 어려움은 없고
아마 와이파일 설정에서 한 번 막힐 것이다.

FN + SHIFT + F10을 동시에 누르자.
oobe\bypassnro를 입력하고 엔터를 치자.
그럼 재부팅되면서 아까 보이지 않던 메뉴가 생긴다.


아까 보이지 않았던
i don't have internet 메뉴를 누르자.
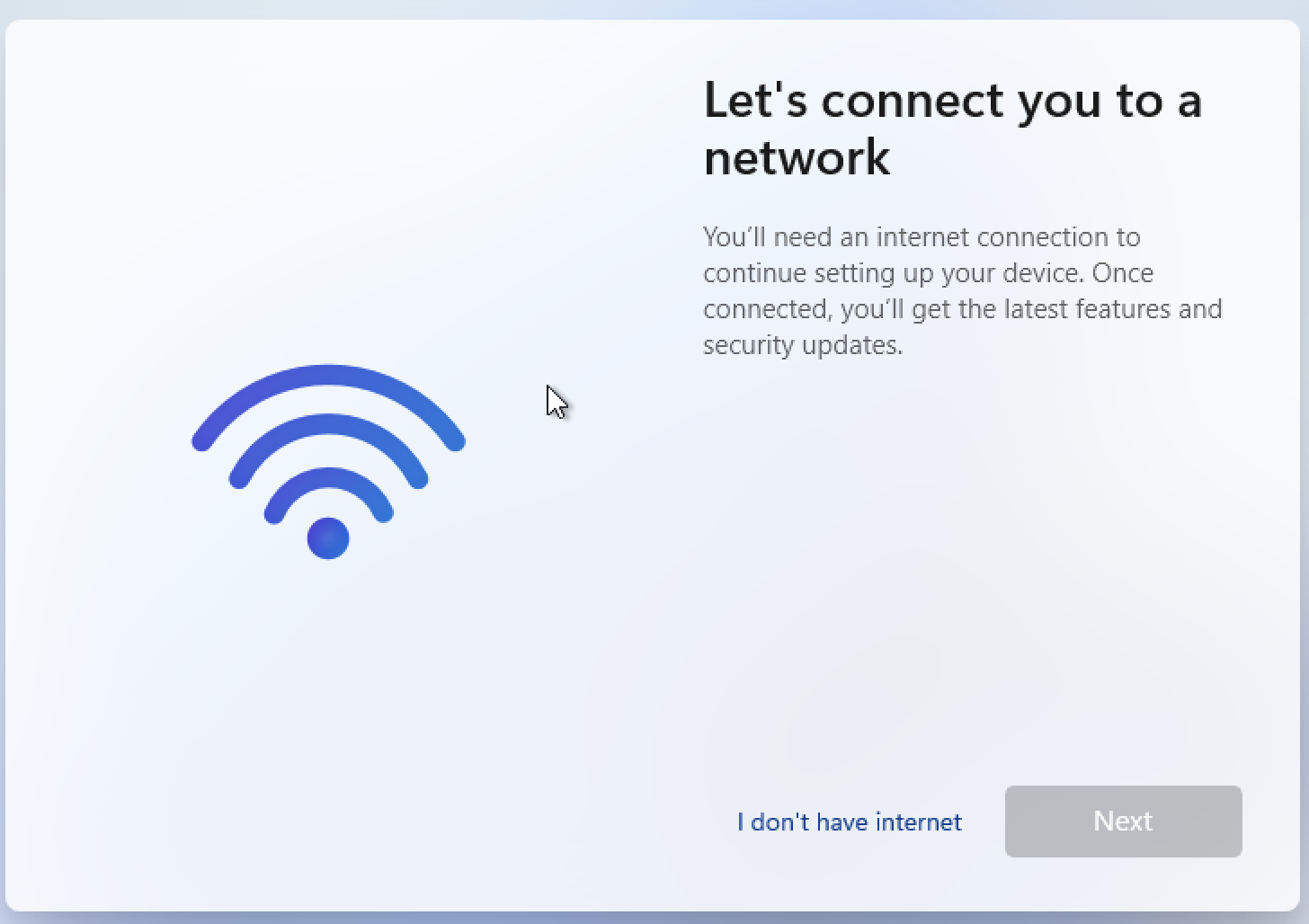
설치는 완료되고 해상도도 이상하고 인터넷도 안된다. 괜찮다!! 곧 해결할 것이니까!!
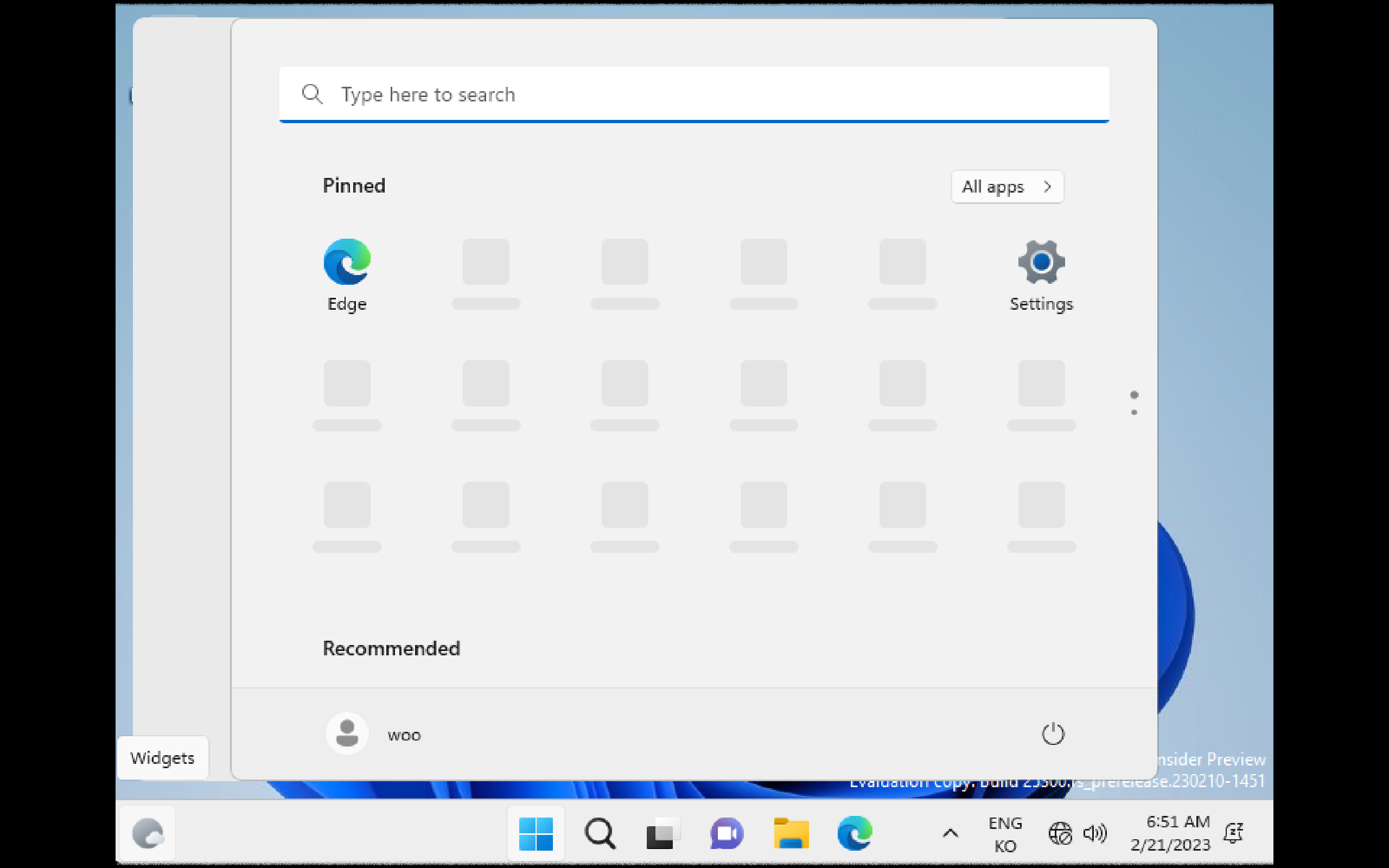
탐색기를 열고 자동으로 마운트되어있는
D드라이브에 들어가서
spice-guest-tools를 설치하고
윈도우를 재부팅하자.
그러면 인터넷 연결도 자동으로 되고
해상도도 자동으로 잡는다.

여기까지 설치하느라 고생했다.
무료는 역시 손이 더 간다.
패러렐즈18 체험판으로 설치할 때는
5분만에 모든게 끝났다면
무료 UTM으로 설치할 때는
1시간 넘게 시간이 소요 된 것 같다.
원래 VMware fusion 13 프로그램으로도
윈도우11를 설치해볼까 하다가 그만두었다.
난 UTM도 패러렐즈 18처럼 쉬울줄 알았지 ㅜㅜ
유료와 무료의 차이는 무시하기 어렵다!
패러렐즈 18과 UTM의 비교 사용기는
다다음 글을 참고하길 바란다.
'NEIS 학교용' 카테고리의 다른 글
| M1 맥북 UTM과 Parallels(패러렐즈) 비교 (1) | 2023.02.20 |
|---|---|
| 맥북에서(M1/M2) EVPN 및 나이스(NEIS) 접속 요약 (0) | 2023.02.20 |
| 실리콘 맥북 M1/M2로 EVPN 나이스(NEIS)하기 with 패러렐즈 -3 완료- (0) | 2023.02.18 |
| 실리콘 맥북 M1/M2로 EVPN 나이스(NEIS)하기 with 패러렐즈 -2- (1) | 2023.02.18 |
| 실리콘 맥북 M1/M2로 EVPN 나이스(NEIS)하기 with 패러렐즈 -1- (0) | 2023.02.18 |